Ever notice a live stream that has audio a little off from the video? We’ll help you fix that when broadcasting with OBS Studio.
(Sorry OBS devs for the honesty, XD, but yes the documentation for the Python and Lua API was painfully limited, but I managed!) I just hope this is useful for fellow streamers and stream overlay designers who want to make something more with their brand and market themselves right inside OBS Studio. I am open to any feedback or questions. With Windows acquire the audio of our desktop via OBS it was never a problem while on mac os the matter is different. In fact the mac it is unable to acquire desktop audio independently with OBS, but do not worry, in this little guide I will explain how to create virtual audio streams and consequently record the audio of our desktop. With the release of Streamlabs OBS for Mac, a common question is “Why can’t I capture desktop audio?”. Unlike Windows, macOS does not have any system-level audio routing. This means that individual apps can’t access audio signal from other apps out of the.
You often hear audio issues called “lag.” However, that term gets confusing since many people use it as a catch-all phrase. Let’s define when people say lag, but really mean…
Latency Latency is the term we use to describe the time it takes from the broadcaster to send his or her stream up to the internet, travel across the planet, and get pulled down to the viewer’s computer. Many factors determine how long this can take, anywhere from a few seconds to 20 or more seconds. This time is based on the internet speed of the broadcaster AND the viewer. Different viewers will experience the live broadcast at different times than other viewers. As a broadcaster, you all have experienced this when you ask your audience a question and have to wait until they respond. Improving latency is a factor of improving your internet connection (upgrading to a better ISP or broadband connection); and reducing the amount of data your stream (turn down your broadcast quality). We’ll go into more detail about improving latency in another blog.
Audio Sync Audio Sync is today’s topic. It is the synchronization of the audio with the video. When the audio and video get “out of sync,” you witness the phenomenon where you see the lips move but hear the voice slightly later, or vice versa. It is like watching a badly dubbed foreign movie. There can be a number of contributing factors why this occurs, but the chief reason is a slow computer / CPU. It takes more cycles, or computing power, to process video than it takes to process audio. The audio is often ready to stream slightly ahead of the video. When a chunk of audio data gets combined with a chunk of video data that represents two different points in time, the broadcast will be out of sync.
OBS is great broadcasting software and handles many sophisticated internal features. It typically requires more computing power than simple one-cam broadcasting from within a browser. Audio Sync issues do appear more often when broadcasting with OBS. However, there is an easy fix to this problem (without having to upgrade your computer to a monster size CPU and GPU).
In OBS, adjust the “Audio Delay” to bring the timing of the audio precisely in with the video.
On the main screen, click on the Audio Mixer. (Below are two images, one from OBS v18 and one from v20. They slightly changed the way to open the Audio Mixer between updates.)
OBS v18 – click the Mixer gear icon in middle of screen
OBS v20+ – click the Mixer gear icon next to your audio device, then choose Advanced Audio Properties
v20+ – Audio Mixer Icons, click image to enlarge
Find the audio device you want to adjust and enter the number of milliseconds (MS) to slow down the sound.
Audio Delay, click image to enlarge
Recommended Approach:
- First, fire up your webcam and microphone. You should see the video output in the main screen of OBS.
- Start Recording your stream locally. In other words, DO NOT START live streaming.
- Perform a short bit by speaking slowly into the camera so you can watch your lip-sync closely later. Clapping your hands is another good technique to dial in the sync.
- Watch the recorded video to get a sense how far off the sync is. Most likely, you will hear the audio first, and then see the video catch up. It’s tricky at first to tell which way the sync is messed up (sometimes the video comes first and the audio is behind). But you will get the hang of it.
- Adjust the Audio Delay for your specific mic by adding a number of milliseconds. Start with 30ms.
- Record another video and check the sync again.
- Repeat this process until you can not notice any sync problems. Use 30ms increments when adjusting. For instance, if on the first try 30ms did not fix the sync, next time try 60ms, then 90ms, etc.
- Last, you can also adjust the Video Delay in OBS v20+. Same principle applies here, too. Adjust small amounts, record, check, repeat.
When you are all done, you are ready to live stream. OBS will remember your delay settings for the next broadcast. But it is good practice to occasionally recheck as your audio/mic setup may have changed in your studio, your computer may have upgraded to newer software, and so on.
A note about “video delay” and your studio sound setup. For musicians who use a sound board, mixers, auto-tuning, delay pedals, etc; the audio delay may be attributed to the processing in the sound system itself – and not in OBS or your computer. This is generally the cause when video comes in first and the audio comes in behind. The fix here is to delay the video so it slows down to match the audio.
OBS is a popular and powerful tool that packs a variety of features for video recording and live streaming. However, some users complains the desktop audio won’t work in OBS and that’s quite annoying.

If you encounter the same problem, don’t worry. We’ve covered 5 effective fixes that helped other users solve the problem.
Try these fixes:
You don’t need to try them all; just work your way down the list until you find the one that works for you.
Fix 1 – Unmute OBS
If the OBS Studio is muted in Volume Mixer, undoubtedly you won’t hear the desktop sound. So the first troubleshooting step is to check your Volume Mixer.
1) Right-click the speaker icon at the taskbar and click Open Volume mixer.
2) Click the speaker icon under OBS to unmute this application.
Now see if OBS desktop audio comes back. If not, try the next fix below.
Fix 2 – Check the sound settings
If OBS fails to pick up your desktop audio, there might be something wrong with the settings of your headset or speaker. If you don’t know how to configure the settings correctly, follow the instruction below:
1) On your keyboard, press the Windows logo key and R at the same time to invoke the Run command. Then, type control and click OK.
2) Select Small icons from the drop-down menu next to View by, and click Sound.
3) Right-click any empty space and tick Show Disabled Devices.
4) In the Playback tab, click the device (speaker or headset) you’re using and click Set Default.
5) Click the device and click Properties.
6) Select the Levels tab. Then, make sure the device is not muted and drag the slider to turn up its volume.
7) Select the Advanced tab, and untick Allow applications to take exclusive control of this device.
8) Click OK to save the changes.
9) Click your audio device and click Configure.
10) Select Stereo from the menu.
After going through the steps above, launch OBS to test if the desktop audio is correctly detected and recorded. If not, please move on to the next fix below.
Fix 3 – Tweak OBS audio settings
If you’ve set everything up on PC and still fail to bring back the desktop audio, the next step is to check the audio settings in OBS.
1) Launch OBS.
2) Click File at the upper left corner and click Settings.
3) Click Audio on the left pane. Then, select Stereo next to Channels.
4) Scroll to Global Audio Devices and make sure you’ve selected the actual device you’re using for Desktop Audio and Mic/Auxiliary Audio.
Now that you’ve made the tweaks, see if OBS desktop audio works the right way. If the no audio issue persists, keep reading to find out more solutions.
Fix 4 – Remove other programs for audio control
If you’ve installed other audio-related programs such as Nahimic, they’re likely to conflict with OBS and thus cause the desktop audio not working issue. Many users also confirm Realtek Gaming Software and Razer Synapse will interfere with OBS.
Try removing programs that may take control of your audio device. If the issue goes away then, you should uninstall those programs to avoid possible audio issues in OBS. If this method doesn’t help, go to the next fix, below.
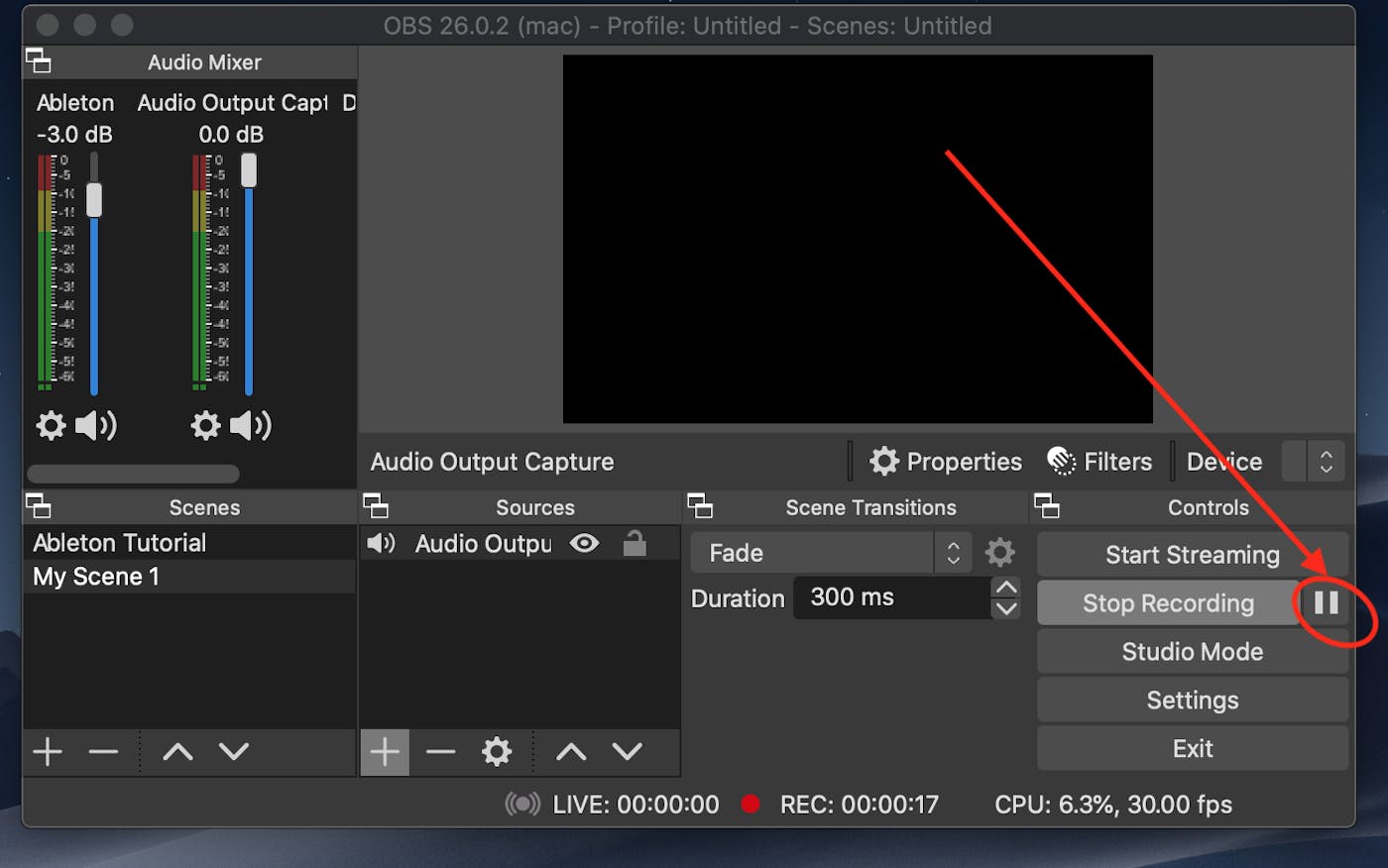
Fix 5 – Update your audio driver
If you constantly bump into audio issues when using OBS, it’s time to update your sound card driver. The wrong or out-of-date audio driver would lead to various annoying sound issues when you use your computer or applications.
To get the correct and latest sound drivers, there are two ways for you: manually or automatically.
Manual driver update – You can update your sound card driver manually by going to the manufacturer’s website, and searching for the most recent correct driver. Be sure to choose only drivers that are compatible with your Windows version.
Automatic driver update – If you don’t have the time, patience or computer skills to update your sound card driver manually, you can, instead, do it automatically with Driver Easy.
Driver Easy will automatically recognize your system and find the correct drivers for your exact audio device, and your Windows version, and it will download and install them correctly:
1)Download and install Driver Easy.
2) Run Driver Easy and click the Scan Now button. Driver Easy will then scan your computer and detect any problem drivers.
3) Click the Update button next to the flagged audio driver to automatically download the correct version of that driver, then you can manually install it (you can do this with the FREE version).
Or click Update All to automatically download and install the correct version of all the drivers that are missing or out of date on your system. (This requires the Pro version which comes with full support and a 30-day money back guarantee. You’ll be prompted to upgrade when you click Update All.)
If you need assistance, please contact Driver Easy’s support team at support@drivereasy.com.
Does the driver update help your case? If not, there is one more method to try.
Obs Desktop Audio Mac Catalina
Fix 6 – Reinstall OBS
If none of the fixes above restores the OBS desktop audio, you should consider a full reinstall of OBS to fix any in-depth program issues. Here is how:
Obs No Desktop Audio Mac
1) On your keyboard, press the Windows logo key and R at the same time to open the Run command. Then, type appwiz.cpl and click OK.
Obs Mac Desktop Audio Disabled
2) Right-click OBS Studio and click Uninstall/Change.
3) Download OBS from the official website and install it on your computer again.
The newly-installed OBS Studio is expected to work perfectly and give you the optimum live-streaming and screen-recording experience.
Hopefully this post helped you solve the OBS desktop audio not working issue. If you have any questions or suggestions, please feel free to leave a comment below.
