Terminal session dialogue, when requesting a AnyDesk session on Windows Server having multiple Windows sessions. Install a Mirror Driver to increase performance. Finally update apt cache and install the latest release of AnyDesk on Ubuntu 20.04/18.04 Linux. Sudo apt update sudo apt install anydesk Step 4: Launch AnyDesk on Ubuntu 20.04/18.04 After installation, use the Desktop Applications launcher to start AnyDesk on Ubuntu 20.04/18.04 LTS.
AnyDesk is a proprietary remote desktop software for Windows, Linux, MacOS, freeBSD, Raspberry pi, chrome OS, Android and iOS. It is free for evaluation and personal use and also comes in paid plans. You can use AnyDesk as remote support and monitoring application. It is using home build DeskRT codec to transfers image data between computers even with bandwidths as low as 100 kB/sec with 60 fps on local networks.
Anydesk using the TLS 1.2 and RSA 2048 asymmetric key exchange encryption for connection. It also providing File transfer and remote printing features.
Install AnyDesk Remote Desktop on Ubuntu Linux
AnyDesk is available as native .deb and Flatpak package file formats. You can install it via your terminal application.
Install AnyDesk via DeB:
Download AnyDesk from above link. Select Debian/Ubuntu/Mint option and Click the Download Now button and save it in your Downloads folder.

In terminal app (ctrl+alt+t) run below commands one by one. Here “anydesk_6.0.1-1_amd64.deb” is the downloads file name. You can change below commands based on your downloaded file name.
You can open it from all applications menu.
Install AnyDesk via Flatpak:
If you don’t have flatpak and flathub installed on your system follow above “install flatpak on ubuntu” link and install it on your system. Also restart after install. If already installed just skip above and in terminal run below AnyDesk flatpak installation command.
You can run AnyDesk flatpak via below command.
Just ask your partner’s AnyDesk ID and connect.
That’s it.
Anydesk App
AnyDesk is probably the fastest, cross-platform remote desktop connection tool to share your desktop with… It’s similar to TeamViewer and can be used to connect remotely to Mac, Linux and Windows machines to provide support or collaborate…
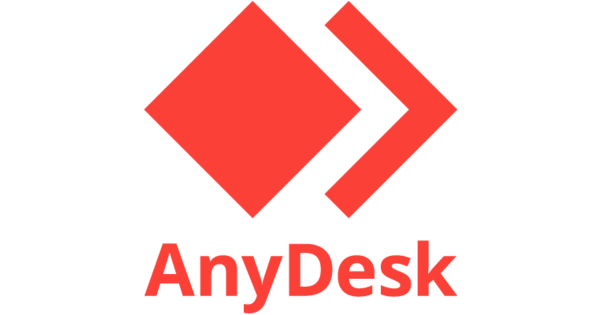
It’s a great tool for tech support specialists and users who want to provide remote assistance while enjoying secure and high quality experience…
It can also be used for meeting and collaboration similar to Webex and other desktop sharing tools…
This brief tutorial shows students and new users how to install and use AnyDesk on Ubuntu 16.04 / 17.10 and 18.04 LTS… With it installed, other computers with AnyDesk installed should be able connect to the Ubuntu machine.
To get started with installing AnyDesk , follow the steps below:
Step 1: Download AnyDesk Package
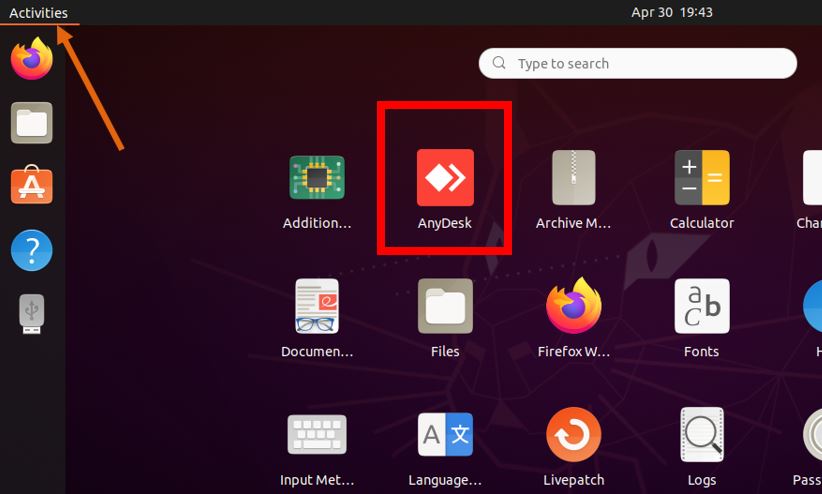
Ubuntu doesn’t have AnyDesk packages in its default repositories so instead of running apt-get to install it, you’ll have to manually download the package to install..
To get the package, use your Ubuntu desktop and go to AnyDesk download page and get the version for Linux, the DEB package for either 64-bit or 32-bit Ubuntu systems…
Step 2: Install AnytDesk
After downloading the file, go to the ~/Download folder and right-click the downloaded file… then Open With Software Install as shown in the image below…
When Ubuntu Software app opens, click the Install button to install AnyDesk. Doing this should start the installation…
You should then be prompted to type your password and authenticate… only admin or users with admin rights can install packages on Ubuntu desktops.
Confirm your password and continue.
After a brief moment, AnyDesk should be installed and ready to be used… after the installation is complete, go to the Activities Overview and search for AnyDesk…
When it opens, give your AnyDesk address or alternate ID to your partner to connect to your machine… or have your partner provide his/her ID so you can connect to them remotely…
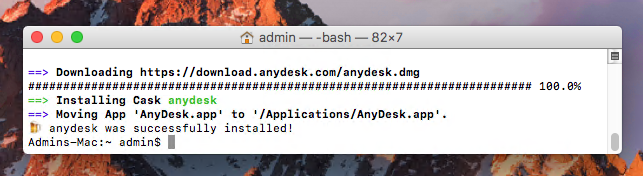
That’s it!

More advanced settings like setting password, showing your ID instead of alias, unattended access and more can be configured from its settings page…
Open the setting page from the top menu and configure these configurations… when you’re done.. you’re all set!
Enjoy!
Install Anydesk On This Computer
You may also like the post below
