Description
This plugin provides the integration between Google Analytics and the WooCommerce plugin. You can link a referral to a purchase and add transaction information to your Google Analytics data. It also supports Global Site Tag, Universal Analytics, eCommerce, and enhanced eCommerce event tracking.
You can access the new Google Analytics through the Google Analytics 4 property (formerly known as “App + Web properties”) which you can set up alongside your existing Analytics properties.This will allow you to start collecting data and benefit from the latest innovations as they become available while keeping your current implementation intact. WooCommerce Google Analytics Pro applies automated monitoring to your WooCommerce shop and moves these activities seamlessly through Google Analytics, so that you can quickly get information on major parts such as total purchase price, the exchange rate, product revenue or segment and more. You can choosing case names (if you don’t like the. After setting up WooCommerce Google Analytics, you can use MonsterInsights to boost your online store’s performance. And that’s because it’s one of the best WooCommerce plugins. So now that you’ve got MonsterInsights installed, it’s time to use MonsterInsights to track your eCommerce store’s performance.
Starting from WooCommerce 2.1, this integration is no packaged with WooCommerce and is only available by using this plugin.

Contributions are welcome via the GitHub repository.
Installation
- Download the plugin file to your computer and unzip it
- Using an FTP program, or your hosting control panel, upload the unzipped plugin folder to your WordPress installation’s wp-content/plugins/ directory.
- Activate the plugin from the Plugins menu within the WordPress admin.
- Don’t forget to enable e-commerce tracking in your Google Analytics account: https://support.google.com/analytics/answer/1009612?hl=en
Download mac os recovery disk. Or use the automatic installation wizard through your admin panel, just search for this plugin’s name.
FAQ
Where can I find the setting for this plugin?
This plugin will add the settings to the Integration tab, found in the WooCommerce → Settings menu.

I don’t see the code on my site. Where is it?
We purposefully don’t track admin visits to the site. Log out of the site (or open a Google Chrome Incognito window) and check if the code is there for non-admins.
Also please make sure to enter your Google Analytics ID under WooCommerce → Settings → Integrations.
My code is there. Why is it still not tracking sales?
Duplicate Google Analytics code causes a conflict in tracking. Remove any other Google Analytics plugins or code from your site to avoid duplication and conflicts in tracking.
My settings are not saving!
Do you have SUHOSIN installed/active on your server? If so, the default index length is 64 and some settings on this plugin requires longer lengths. Try setting your SUHOSIN configuration’s “max_array_index_length” to “100” and test again.
My national data privacy laws require that I offer an opt-out for users, how can I do this?
Include the following html code snippet within the page where you want to have the opt-out, e.g. the your Imprint our Data Privacy page:
| You can prevent Google Analytics from tracking you by clicking the following link. An opt-out cookie will be set, which will prevent you being tracked when visiting this website in the future: |
| <a href='javascript:gaOptout()'>Deactivate Google Analytics</a>. |
Exact wording depends on the national data privacy laws and should be adjusted.
Reviews
Google Analytics is a free web analytics tool. The free WooCommerce Google Analytics Integration connects your store to your Google Analytics account to provide basic eCommerce and site analytics, using eCommerce tracking to provide valuable metrics on your store’s performance.
For advanced Google Analytics features, we recommend the WooCommerce Google Analytics Pro version.
Installation ↑ Back to top
- Download the extension from your WooCommerce.com > My Account > Downloads
- Go to Plugins > Add New > Upload and select the ZIP file you just downloaded
- Click Install Now, and then Activate
- Click the Connect WooCommerce to Google Analytics link and read the next section to learn how to set up and configure the plugin.
Setup and Configuration ↑ Back to top
Option 1: Setup Google Analytics 4 (G-) ↑ Back to top
Photo pos pro mac download. Configure the plugin by going to WooCommerce > Settings > Integrations. You will see ‘Google Analytics’ listed as an option – click this to see the settings.
Option 2: Setup Universal Analytics (UA-) ↑ Back to top
Mac yosemite download link. The following setup steps are only applicable if you would prefer to to use Universal Analytics (UA-) vs Google Analytics 4 properties. Enable Ecommerce for a view within Google Analytics for transaction data to be recorded.
- Click Admin (bottom left), and navigate to the view you want.
- If a new property is to be created, be sure to Create a Universal Analytics property.
- In the VIEW column, Ecommerce Settings.
- Set Enable Ecommerce to ON.
- Set Enable Enhanced Ecommerce Reporting to ON.
- Click Save.
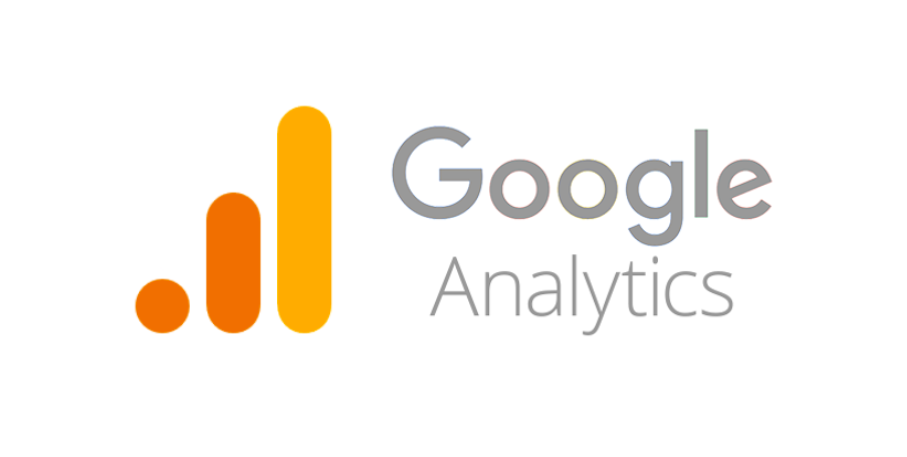
Configure the plugin by going to WooCommerce > Settings > Integrations. You will see ‘Google Analytics’ listed as an option. Click this to see the settings.
WooCommerce Integration Settings ↑ Back to top
- Google Analytics Tracking ID: Add your Google Analytics Tracking ID (UA-) or Measurement ID (G-) – depending on the setup option you chose above. Note: it must start with
UA– orG-otherwise, it will not record statistics properly. - If you are using a Google Analytics 4 property (i.e. the new Google Analytics), you will have a
G-Measurement ID. To find it:- Sign in to Google Analytics and click Admin, at the bottom of the left hand navigation.
- In the Property column (second column), click Data Streams.
- On the Data Streams page, click the data stream that corresponds to your website.
- Your Measurement ID, beginning with
G-, appears at the top right of the page.
- If you are using a Universal Analytics property (i.e. the old Google Analytics), you will have a
UA-Tracking ID. To find it:- Sign in to Google Analytics and click Admin, at the bottom left hand navigation.
- In the Property column (second column), click Tracking Info > Tracking Code.
- Your Tracking ID, beginning with
UA-, appears at the top of the page.
- Set Domain Name: Add the domain for your site, such as yourcompany.com. If you’re tracking multiple domains or tracking subdomains, we recommend reviewing the documentation provided by Google Analytics.
Tracking Options
- Use Global Site tag: Check this box to use Global Site Stag, which enables the
gtag.jsframework and supports both Universal Analytics tracking IDs (UA-) and Google Analytics 4 Measurements IDs (G-). - Enable Standard Tracking: Check this box to add basic website tracking. This is needed if WooCommerce Google Analytics Integration is the only Google Analytics plugin on your site. If you are using another Google Analytics plugin for your site, leave this box unchecked.
- “Display Advertising” Support: Check this box if you intend to run ads on the Google Display Network and would like these tracked in your analytics account.
- Anonymize IP addresses: If you are using the Universal Analytics property (i.e. the old Google Analytics) this keeps user data more private and is mandatory in some countries. Read more about IP Anonymization. Consult an expert if you’re unsure about whether this is required for your store.
- Track 404 (Not found) Errors: This allows you to find broken or dead links. To see how many times this occurs, go to your Google Analytics account > Behavior > Events > Overview > Error.
- Purchase Transactions: Track purchases on your site, including data like revenue, tax, refunds, shipping, and more. This requires a payment gateway that redirects to the thank you/order received page after payment. Some popular options that do this are Stripe, Braintree for WooCommerce, PayPal Checkout, and Square.
- Add to Cart Events: Track when customers add a product to their cart. This allows you to see more specific details about your customers’ experience and better understand where they might be dropping off.

eCommerce
- This section is visible only if Use Global Site TagandEnable Universal Analytics are selected.
- If using Universal Analytics (i.e. the old Google Analytics), turn on Enhanced eCommerce in your Google Analytics dashboard before enabling this setting. See here for more information.
Setting up Google Analytics goals and funnels ↑ Back to top
Depending on the setup option of your choice. You can learn more about setting up goals, events and funnels via the options below.
GA4 properties (G-) ↑ Back to top
Learn more on how to set up conversion events and funnels.
Universal Analytics (UA-) ↑ Back to top
Visit Google Support for more information and best practices.
Testing Analytics ↑ Back to top
If you would like to test the tracking and make sure it’s sending over the correct data to Google, you can use the Google Tag Assistant tool for Chrome. This will analyze the tracking code which has been added to your page and notify you of any warnings or errors.
Keep the following points in mind:
Google Analytics For Woocommerce
- Pageviews are not tracked for logged in admin users (so make sure you are logged out)
- Multiple tracking code instances on the same page can cause issues
- Tracking can take a while to show up in your Google Dashboard (it’s recommended to wait 24 hours or try the real time tracking reports)
- Any JavaScript errors on the page could prevent tracking from occuring (you can use the browser tools to check if there are any errors showing up in the console)
- Confirm there are no browser extension / ad blockers which would block the tracking
If you are experiencing any warning/errors or there are multiple tracking instances found on your page. The best way to track down where this is coming from would be to do a conflict test. You can find a more detailed explanation on how to do a conflict test here.
Hooks & Filters ↑ Back to top
Disabling pageview ↑ Back to top
By default, this plugin always adds pageview tracking for Google Analytics. When using this plugin with other Google Analytics plugins it may be required to disable the pageview tracking code. This can be achieved using a wc_google_analytics_send_pageview filter. It needs to be set to false. This is an advanced feature please proceed with caution. In case of issues please check the Testing Analytics section.
Include more than one tracking ID ↑ Back to top
The following hook can be used for modifying the generated snippet, which can be used to add the UA tracking ID to the Gtag code:
Actionable Google Analytics For Woocommerce
This should add the gtag('config'..); line to the end.
