- The bold line is practically invisible to Word and Word can’t delete what it can’t see. Don’t bother copying these paragraphs to a new Word document because you will be copying the problem to the new document. You may also run into another challenge. Let’s say you delete all the text below the line (the second paragraph in the above image).
- Hidden text Select this option to display a dotted line under text that is formatted as hidden. Optional hyphens Select this option to display hyphens that indicate where to divide a word at the end of a line. Optional hyphens are not printed unless a word actually breaks at the end of a line.
- The dotted line is called a leader Double-click the horizontal ruler where you want the right characters to appear. Use a right-aligned tab to line up the characters. Click the leader character.
- Not sure what is going on, but yesterday I noticed that some of the text in my document has a dotted line underneath. When I printed my document, anything that had that dotted line did not print. It doesn't even show up in the print preview. Now when I start a new blank document, all the text I type has that dotted line. So anything I type is not going to print!
Somehow I inadvertently added a dotted line to a Microsoft Word document and I can't delete it. The 'dots' in the dotted line actually look like little black squares. The dotted line even stays in the document when I email it and have others open the document. I know I can just print out the page to get rid of it but I need to submit the document via email. I consulted every tech guru I know.
Timothy apparently hit some control key that caused paragraphs in his document to appear in a box. The box enlarges with long sentences; pressing Enter begins a new box. The boxes do not print (thankfully), but they appear in new blank documents. It is as if there is a one-cell table, but there isn't. Selecting the paragraphs and formatting for 'no border' does not make the boxes go away. If Timothy just knew what to call it, he's sure he could find the answer, but he's stumped as to why this is happening.
How To Draw A Dotted Line In Word
If this problem crops up and you are using Word 2013 or a later version, it is very possible that you've inadvertently turned on the display of text boundaries. In older versions of Word, turning on text boundaries displayed a border on the page corresponding to the margins. In Word 2013 or a later version, the text boundaries are displayed around each paragraph on the page. (See Figure 1.)
Figure 1. Text boundaries appear around individual paragraphs.
If this is your problem, you can turn off the display of text boundaries in this manner:
- Display the Word Options dialog box. (In Word 2007 click the Office button and then click Word Options. In Word 2010 or a later version, display the File tab of the ribbon and then click Options.)
- At the left side of the screen click Advanced.
- Scroll through the options until you see the Show Document Content section. (See Figure 2.)
- Make sure the Show Text Boundaries check box is cleared.
- Click OK.
Figure 2. Advanced options in the Word Options dialog box.
If that does not fix your problem (or if you are not using Word 2013 or a later version), then check the style formatting for the Normal paragraph style. (How you modify styles has been discussed frequently in other WordTips.) In the universe of styles, the Normal style holds preeminence. It is the 'root' style for almost all other built-in styles, and even for many custom styles.
The bottom line is that if the Normal style is formatted to have a box around it, then there is a good chance that all your paragraphs will have boxes around them. Check the style formatting and remove any boxes that may be associated with the style, and your problem may be immediately fixed.
In all honesty, though, the problem probably isn't related to the Normal paragraph style. If it were, then the boxes would also print, and Timothy specifically said that his boxes didn't print. There is, however, one final possibility—document or template corruption.
If the problem occurs in only a single document or a handful of documents, it could be that either the document or the template on which the document is based is corrupted in some way. Start by locating the Normal template (outside of Word) and renaming it to something else. Then, start Word and open the offending document. Create a new document and copy everything from the problem document (with the exception of the ending paragraph mark) to the new document. This process is detailed in this tip:
This article describes the most common methods for creating ruling lines or blank lines in a Microsoft Word document. These are useful if you are creating a form that will be printed and filled out with pen or pencil.
The following six methods are described in this article:
Paragraph Border method
Table Border method
Blank Space method
Tab Leader method
Draw method
Compatibility Options method
Summary
To create lines in a Microsoft Word document, you may use any of the following methods:
Paragraph Border Method
To place a line (border) under each line that has a paragraph mark (¶), follow these steps.
NOTE: To show paragraph marks in your Word document, click Options on the Tools menu. On the View tab, click to select the Paragraph marks check box, and then click OK.
Select all the paragraphs to be underlined.
On the Format menu, click Borders and shading.
Click the Borders tab.
Under Style, click the line style you want to use for the border.
Under Preview, click on the diagram to select the center and bottom borders.
Click OK. Each line with a hard return will now have a border beneath it.
NOTE: Multiple blank paragraphs formatted in this way can be placed in text boxes and positioned underneath the normal text area to form lines that are not affected when you type text; lines created by using the Draw method are also not affected when you type text.
Table Border Method
Dotted Line In Word Org Chart
To place a border on the bottom of the table cell, follow these steps. There will be a line under any text typed in the table cell. When text wraps to a second line, there will still be only a single border at the bottom of the cell.
Place the insertion point on a blank line where you want the underlined text to appear.
On the Table menu, point to Insert, and then click Table.
In the Number of columns box, type 1, in the Number of rows box, type 1, and then click OK.
NOTE: A one-column, one-row table now appears at the insertion point. You can specify the number of columns and rows you need.On the Table menu, point to Select, and then click Table.
NOTE: You can also select just a particular cell, column, or row of your table to apply the bottom border to.On the Format menu, click Borders and Shading, and then click the Borders tab.
On the Borders tab, under Setting, click None.
Under Style, click the line style you want to use for the border.
Under Preview, click on the diagram to select the bottom border, and then click OK.
Blank Space Method
To underline one space at a time, follow these steps. Word does not normally underline blank spaces. The following instructions explain how to create non-breaking spaces that Word will underline.
How To Make Dotted Line In Word
Place the insertion point where you want the ruling line (underlining).
On the Format menu, click Font. In the Underline style box, select the line style you want, and then click OK.
For every blank space you want to underline, press CTRL+SHIFT+SPACEBAR.
Tab Leader Method
Place the insertion point on the line where you want the underlining.
On the Format menu, click Tabs.
In the Tabs dialog box, click Clear All.
Under Tab stop position, type a number that corresponds to the number of inches you want the line to extend from the left margin. (For example, 6.0 inches goes from margin to margin in a document with 1.25-inch left and right margins.)
Under Alignment, click Right, and then under Leader, click 4 (the underline).
Click Set, and then click OK.
Press the TAB key. A line extends from the insertion point to the tab created in step 4.
Press ENTER to move to a blank line, and then press the TAB key again. Repeat this step as needed.
NOTE: Multiple blank paragraphs formatted in this way can be placed in text boxes and positioned underneath the normal text area to form lines that are not affected by typing text; lines created using the Draw method are also not affected by typing text.
Draw Method
Click the Drawing toolbar button on the Standard toolbar, or point to Toolbars on the View menu, and then click Drawing.
Click Line on the Drawing toolbar.
Place the pointer where you want the line to start. The mouse pointer is a crosshair (+).
Click and hold the mouse button, and drag the line to the length you want.
NOTES:Holding down the SHIFT key while drawing a line produces straight horizontal or vertical lines.
Holding down the ALT key while drawing a line prevents the line from snapping to the grid and allows exact line placement. To turn off the snap-to-grid feature, click Draw on the Drawing toolbar, and then click Grid. Click to clear the Snap objects to grid check box, and then click OK.
Repeat steps 1 through 4 to add as many ruling lines as you want.
Compatibility Options Method
NOTE: Using this method will create an underlined character each time you press a key. Pressing the SPACEBAR will create an underlined space.
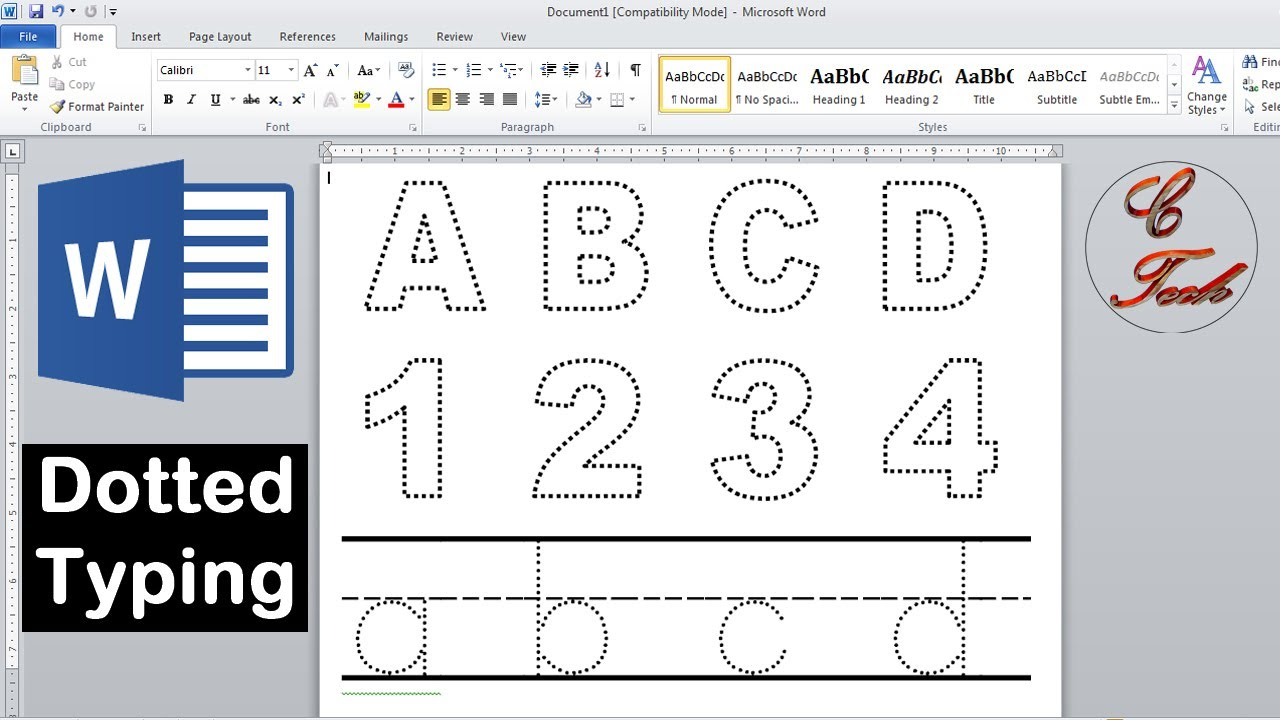
Dotted Line In Word 2007
On the Tools menu, click Options.
Click the Compatibility tab.
Under Options, click to select the Draw underline on trailing spaces check box, and then click OK.
On the Format menu, click Font.
On the Font tab, click the underline style you want in the Underline style box, and then click OK.
More Information
Dotted Line In Word
For more information about using text boxes, click Microsoft Word Help on the Help menu, type text boxes in the Office Assistant or the Answer Wizard, and then click Search to view the topic.
Dotted Line In Word 2010
References
